AI Rephrase (Beta)
AI Rephrase is a new built-in feature in Userflow that helps you quickly improve or adjust your in-app text. Instead of spending hours crafting the perfect wording, you can change tone, shorten or expand content, and even add custom instructions—all with a few clicks.
Availability: This feature is currently in Beta and available exclusively to Pro plan customers and above.
Table of contents
Why use AI rephrase?
- Save time: Instantly generate variations of your text for flows, announcements, checklists, and more.
- Stay on-brand: Choose from different tones (e.g., Professional, Witty, or Calm) to keep messaging consistent.
- Target specific audiences: Provide custom instructions to tailor text to different personas or campaigns.
- Eliminate outside tools: No more juggling external AI solutions—keep everything inside Userflow for quicker iteration.
Where will I see AI rephrase?
You’ll see a Rephrase icon in the text editor across various areas, including:
- Flows: Speech bubbles, tooltips, and modals
- Checklists
- Launchers
- Banners
- Announcements (content boxes)
- Resource Center (message and sub-page content boxes)
- AI Assistant (user facing text settings)
Hover over the icon to see “Rephrase your content with AI” if you’re unsure what it does.
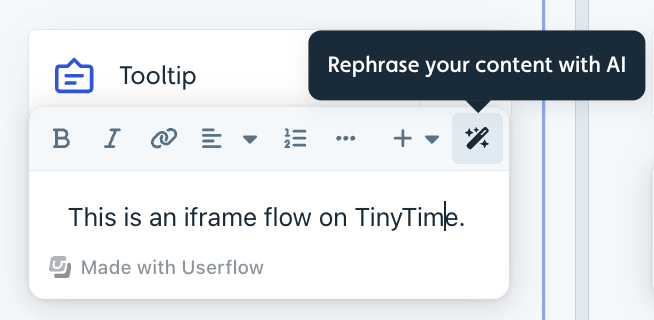
How to use AI rephrase
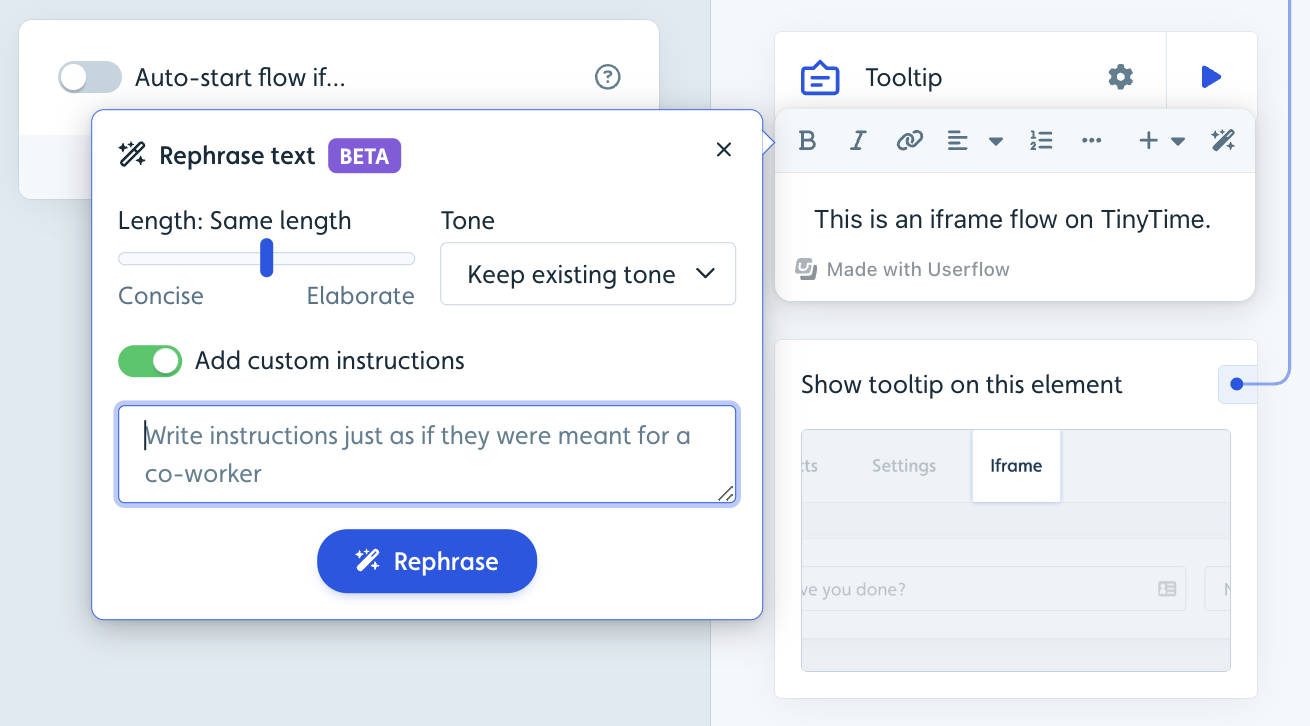
-
Open the text editor
- Go to any step, tooltip, announcement, or checklist item where you’d like to edit text.
-
Select the text to rephrase
- Click the Rephrase icon to rephrase the entire content field.
-
Configure rephrase options - A pop-out appears with options for:
-
Length:
- Concise: Shorten text (~half of original).
- Elaborate: Double length for more detail.
- Same length (default): Keep the text roughly the same size.
-
Tone:
- Defaults to Keep existing tone.
- Choose from presets like Neutral, Witty, or Professional for a different style.
-
Custom Instructions (Optional):
- Toggle on advanced guidance, e.g., “Rephrase in simpler terms” or “Make it sound excited.”
-
Length:
-
Click “Rephrase”
- A disabled button shows that the AI is working. Only the text you’ve highlighted will be replaced in your final output.
-
Review & apply
- The updated text automatically replaces the selected portion in your editor.
- If you don’t like it, click Regenerate to generate another variation, or click on the original option to keep your original text.
-
Switch between original and rewritten versions
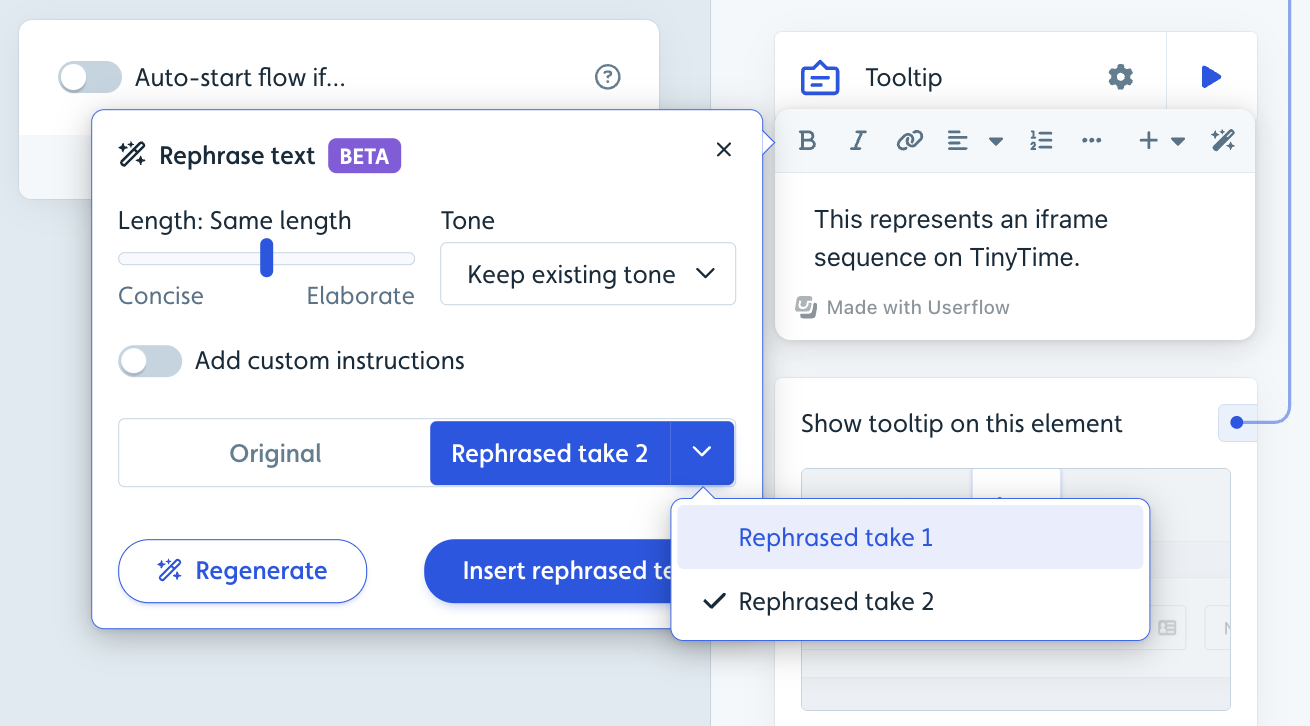
- If you’re not satisfied with the new text, you can revert to the original version at any time.
- You can also cycle through multiple rewritten variations to find the best fit for your needs.
-
Important
- If you close the rephrase pop-up without inserting a new version, all the generated versions will be discarded.
- If you do insert a new version into the text box and then close the pop-up, the original version will no longer be available.
